Buscar este blog
sábado, 2 de abril de 2011
viernes, 1 de abril de 2011
Consolidación de Datos
Para consolidar datos, se combinan los valores de varios rangos de datos. Por ejemplo, si tiene una hoja de cálculo de cifras de gastos para cada una de sus oficinas regionales, puede utilizar una consolidación para reunir estas cifras en una hoja de cálculo de gastos para toda la organización.
Excel permite consolidar datos de varios modos. El método más flexible es crear fórmulas que hagan referencia a las celdas de cada rango de datos que se vaya a combinar. Las fórmulas que hacen referencia a las celdas de varias hojas de cálculo se denominan fórmulas 3D.


Fórmulas: Puede utilizar referencias 3D en fórmulas para cualquier tipo o distribución de datos. Es el método recomendado.
Posición Si va a combinar datos que están en la misma celda en varios rangos, puede consolidar por posición.
Categoría: Si tiene varios rangos con diseños diferentes y va a combinar datos de filas o columnas que tengan rótulos coincidentes, puede consolidar por categoría.
Consolidar los datos con referencias 3D o fórmulas
REFLEXION:Para resumir y registrar resultados de hojas de cálculo independientes, puede consolidar datos de cada una de estas hojas en una hoja de cálculo maestra. Las hojas pueden estar en el mismo libro que la hoja de cálculo maestra o en otros libros. Al consolidar datos, lo que se hace es ensamblarlos de modo que sea más fácil actualizarlos y agregarlos de una forma periódica o específica.
Excel permite consolidar datos de varios modos. El método más flexible es crear fórmulas que hagan referencia a las celdas de cada rango de datos que se vaya a combinar. Las fórmulas que hacen referencia a las celdas de varias hojas de cálculo se denominan fórmulas 3D.
Utilizar fórmulas 3D
Si utiliza referencias 3D (referencia 3D: referencia a un rango que ocupa dos o más hojas de cálculo en un libro.) en las fórmulas no habrá restricciones en el diseño de los rangos de datos independientes. Puede cambiar la consolidación del modo que necesite. La consolidación se actualiza automáticamente cuando cambian los datos de los rangos de origen.
Utilizar fórmulas para combinar datos
En el siguiente ejemplo, la fórmula de la celda A2 agrega tres números de tres posiciones diferentes en tres hojas de cálculo distintas.

Agregar datos a una consolidación con referencias 3D
Cuando todas las hojas de cálculo de origen tengan el mismo diseño, podrá utilizar un rango de nombres de hojas en fórmulas 3D. Para agregar otra hoja de cálculo a la consolidación, sólo tendrá que mover la hoja al rango al que haga referencia la fórmula.

Consolidar por posición
Consolide los datos por posición cuando los datos de todas las áreas de origen se organicen en un orden y una ubicación idénticos; por ejemplo, si cuenta con datos de una serie de hojas de cálculo creadas desde la misma plantilla, puede consolidar los datos por posición.
Puede configurar la consolidación de modo que se actualice automáticamente cuando cambien los datos de origen, pero no podrá modificar qué celdas y rangos se incluyen en la consolidación. También puede actualizar la consolidación manualmente, lo que le permitirá cambiar las celdas y los rangos incluidos en ella.
Consolidar por categorías
Consolide los datos por categorías si desea resumir un conjunto de hojas de cálculo que tienen los mismos rótulos de filas y columnas pero organizan los datos de forma diferente. Este método combina los datos que tienen rótulos coincidentes en cada hoja de cálculo.
Puede configurar la consolidación de modo que se actualice automáticamente cuando cambien los datos de origen, pero no podrá modificar qué celdas y rangos se incluyen en la consolidación. Como alternativa, puede actualizar la consolidación manualmente, lo que le permitirá cambiar las celdas y los rangos incluidos en ella.
Cómo consolidar datos
Puede crear un informe de tabla dinámica (informe de tabla dinámica: informe de Excel interactivo de tablas cruzadas que resume y analiza datos, como registros de una base de datos, de varios orígenes incluidos los externos a Excel.) a partir de varios rangos de consolidación. Este método es similar al de consolidación por categorías, pero ofrece una mayor flexibilidad para reorganizar las categorías.
Examine los datos y decida si desea consolidarlos utilizando referencias 3D (referencia 3D: referencia a un rango que ocupa dos o más hojas de cálculo en un libro.) en fórmulas, por posición o por categoría.
Posición Si va a combinar datos que están en la misma celda en varios rangos, puede consolidar por posición.
Categoría: Si tiene varios rangos con diseños diferentes y va a combinar datos de filas o columnas que tengan rótulos coincidentes, puede consolidar por categoría.
Siga uno de estos procedimientos
- En la hoja de cálculo de consolidación, copie o introduzca los rótulos que desee para los datos de consolidación.
- Haga clic en la celda en que desea incluir los datos de consolidación.
- Introduzca una fórmula que incluya referencias a las celdas de origen en cada hoja de cálculo que contenga los datos que se desea consolidar.Por ejemplo, para combinar los datos de la celda B3 de las hojas de cálculo Hoja 2 a Hoja 7 ambas inclusive, podría escribir=SUMA(Hoja2:Hoja7!B3). Si los datos que va a consolidar están en celdas diferentes de hojas de cálculo distintas, escriba una fórmula como esta: =SUMA(Hoja3!B4, Hoja4!A7, Hoja5!C5). Para introducir una referencia como Hoja3!B4 en una fórmula sin escribir, escriba la fórmula hasta el punto en el que necesita la referencia, haga clic en la etiqueta de la hoja de cálculo y, a continuación, haga clic en la celda.
Consolidar por posición o categoría
Configure los datos que va a consolidar.
¿Cómo?
- Asegúrese de que cada rango de datos está en formato de lista (lista: serie de filas que contienen datos relacionados o serie de filas que designa para que funcionen como hojas de datos mediante el comando Crear lista.): cada columna tiene un rótulo en la primera fila, contiene hechos similares y no tiene filas o columnas en blanco.
- Coloque cada rango en una hoja de cálculo diferente. No ponga ningún rango en la hoja de cálculo donde vaya a colocar la consolidación.
- Si realiza la consolidación por posición, asegúrese de que cada rango tiene el mismo diseño.Si realiza la consolidación por categoría, asegúrese de que los rótulos de las columnas o filas que desea combinar tienen idéntica ortografía y coincidencia de mayúsculas y minúsculas.
- Asigne un nombre a cada rango: seleccione todo el rango, elija Nombre en el menú Insertar, haga clic en Definir y escriba un nombre para el rango.
- Haga clic en la celda superior izquierda del área donde desee que aparezcan los datos consolidados.
- En el menú Datos, haga clic en Consolidar.
- En el cuadro Función, haga clic en la función de resumen (función de resumen: tipo de cálculo que combina datos de origen en un informe de tabla dinámica o una tabla de consolidación, o cuando se insertan subtotales automáticos en una lista o base de datos. Algunos ejemplos de funciones de resumen son: Sumar, Contar y Promedio.) que desea que utilice Microsoft Excel para consolidar los datos.
- Haga clic en el cuadro Referencia, elija la etiqueta de hoja del primer rango que va a consolidar, escriba el nombre que asignó al rango y, a continuación, haga clic en Agregar. Repita este paso para cada rango.
- Si desea actualizar la tabla de consolidación automáticamente cada vez que cambien los datos en cualquiera de los rangos de origen y no está seguro de si más tarde deseará incluir rangos diferentes o adicionales en la consolidación, active la casilla de verificación Crear vínculos con los datos de origen.
- Si realiza la consolidación por posición, deje en blanco las casillas bajo Usar rótulos en. Microsoft Excel no copia los rótulos de fila o columna de los rangos de origen a la consolidación. Si desea rótulos para los datos consolidados, cópielos de uno de los rangos de origen o introdúzcalos manualmente.
REFLEXION:Para resumir y registrar resultados de hojas de cálculo independientes, puede consolidar datos de cada una de estas hojas en una hoja de cálculo maestra. Las hojas pueden estar en el mismo libro que la hoja de cálculo maestra o en otros libros. Al consolidar datos, lo que se hace es ensamblarlos de modo que sea más fácil actualizarlos y agregarlos de una forma periódica o específica.
jueves, 31 de marzo de 2011
TABLAS DINAMICAS
Una tabla dinámica consiste en el resumen de un conjunto de datos, atendiendo a varios criterios de agrupación, representado como una tabla de doble entrada que nos facilita la interpretación de dichos datos. Es dinámica porque nos permite ir obteniendo diferentes totales, filtrando datos, cambiando la presentación de los datos, visualizando o no los datos origen, etc...
Para aquellos que tengan conocimientos de Access es lo más parecido a una consulta de referencias cruzadas, pero con más interactividad.
Veamos cómo podemos crear una tabla dinámica a partir de unos datos que ya tenemos.
Para crear una tabla dinámica, Excel nos proporciona el Asistente para tablas y gráficos dinámicos.
Supongamos que tenemos una colección de datos de los artículos del almacén con el número de referencia y el mes de compra, además sabemos la cantidad comprada y el importe del mismo.
Vamos a crear una tabla dinámica a partir de estos datos para poder examinar mejor las ventas de cada artículo en cada mes.
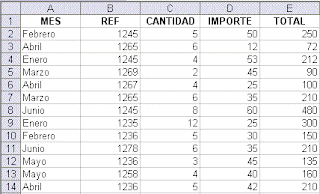
Para acceder al asistente accedemos al menú Datos - Informe de tablas y gráficos dinámicos.
Aparece la primera pantalla de tres de las que se compone el asistente para tablas dinámicas, donde nos solicita que indiquemos la situación de los datos a analizar y qué tipo de informe vamos a crear.

En nuestro caso indicamos que vamos a seleccionar los de la Lista de Excel y que vamos a crear una Tabla dinámica. En la segunda pantalla seleccionamos el rango dónde tenemos los datos a utilizar en la tabla dinámica.
Debemos seleccionar todas las celdas incluyendo las cabeceras.
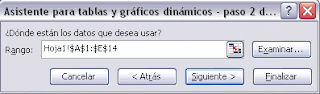
A continuación nos aparece el tercer paso del asistente...
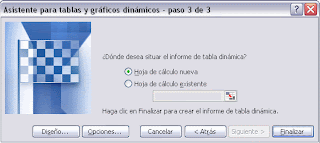
En esta última pantalla debemos indicar dónde vamos a situar el resultado de la tabla dinámica. Hemos escogido situarla en una Hoja de cálculo nueva.
Si pulsamos sobre Diseño... accedemos a un cuadro de diálogo donde podemos personalizar la forma en que van a verse los datos en la tabla dinámica.
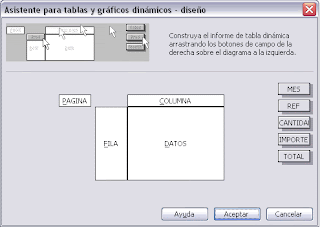
En la imagen podemos apreciar que nos aparece una estructura formada por las filas, columnas, datos y además un campo para el nº de página. Y en el lateral derecho tenemos los campos disponibles de la tabla, los cuales podemos arrastrar a las diferentes partes del diagrama de la izquierda.
Por ejemplo podríamos construir una tabla dinámica con la siguiente estructura:
- En el campo Fila arrastramos REF, las referencias de nuestros artículos.
- En el campo Columna arrastramos MES.
- Y en Datos arrastramos IMPORTE
Nos quedaría una estructura como podemos ver en la imagen de abajo.
REFLEXION : Las tablas dinamicas permite comparar valores en gran cantidad.Son muy utiles para adjuntar archivos segun un criterio especificado.
Las tablas dinamicas solo sirven para resumir los datos pero no permite modelarlo
dentro de una tabla.Permite visualizar diferentes totales,flitrando los datos y visualizar o no los datos de origen.
miércoles, 30 de marzo de 2011
LISTA, ORDENAMIENTO Y FILTROS
Una lista de Microsoft Excel proporciona características diseñadas para facilitar la administración y el análisis de grupos de datos relacionados en una hoja de cálculo de Excel. Si designa un rango como una lista, podrá administrar y analizar los datos de la lista sin tener en cuenta los datos externos a la lista. Por ejemplo, puede filtrar columnas, agregar una fila para totales, e incluso crear un informe de tabla dinámica utilizando únicamente los datos de la lista.
Puede tener varias listas en una hoja de cálculo, lo que le ofrece una gran flexibilidad para separar los datos en función de sus necesidades, en distintos conjuntos manejables.
Nota : No puede crear una lista en un libro compartido. Si desea crear una lista, primero debe dejar de compartir el libro.
Las listas de Excel facilitan el uso compartido de datos entre varios usuarios mediante integración con Microsoft Windows SharePoint Services. Sólo necesita tener la dirección Web y los derechos de creación en el sitio de SharePoint para compartir la lista con el fin de que otras personas puedan verla, editarla y actualizarla. Si elige vincular la lista de Excel a una lista de un sitio de SharePoint, puede sincronizar los cambios con el sitio de SharePoint de forma que los otros usuarios puedan ver los datos actualizados.
Al crear una lista en Excel, las características de la lista y los elementos visuales diseñados para mejorar estas características permiten identificar y modificar fácilmente el contenido de la lista.

 Cada columna de la lista tiene el Autofiltro habilitado de forma predeterminada en la fila de encabezado. El Autofiltro permite filtrar u ordenar rápidamente los datos.
Cada columna de la lista tiene el Autofiltro habilitado de forma predeterminada en la fila de encabezado. El Autofiltro permite filtrar u ordenar rápidamente los datos. El borde de color azul oscuro que rodea a la lista permite distinguir claramente el rango de celdas que la forman.
El borde de color azul oscuro que rodea a la lista permite distinguir claramente el rango de celdas que la forman. La fila que contiene un asterisco se denomina fila de inserción. Al escribir información en esta fila, se agregarán los datos automáticamente a la lista y se expandirá el borde de la misma.
La fila que contiene un asterisco se denomina fila de inserción. Al escribir información en esta fila, se agregarán los datos automáticamente a la lista y se expandirá el borde de la misma. Puede agregar una fila Total (fila de total: fila especial de una lista que proporciona una selección de funciones de agregado que son útiles para trabajar con datos numéricos.) a la lista. Cuando haga clic en una celda de la fila Total, estará disponible una lista desplegable de funciones agregadas.
Puede agregar una fila Total (fila de total: fila especial de una lista que proporciona una selección de funciones de agregado que son útiles para trabajar con datos numéricos.) a la lista. Cuando haga clic en una celda de la fila Total, estará disponible una lista desplegable de funciones agregadas. Puede modificar el tamaño de la lista arrastrando el controlador de tamaño de la esquina inferior del borde de la lista.
Puede modificar el tamaño de la lista arrastrando el controlador de tamaño de la esquina inferior del borde de la lista.Botones 
Excel le permite ordenar en orden alfabético normal y en orden inverso, mediante los Botones, Orden Ascendente y Orden Descendente.
Se pueden ordenar las filas completas o solamente las celdas seleccionadas, basado en la primer columna de la selección. Desde luego, si sus datos consisten en filas de hechos relacionados entre sí, ordenar por filas completas es más seguro. De otra manera, sus registros pueden mezclarse fácilmente.
Diálogo
Usar el diálogo Ordenar es más flexible que hacerlo mediante los botones de la barra de herramientas. El diálogo le permitirá seleccionar cuales columna(s) usar como base del ordenamiento.
Puede establecer Ordenar en tres niveles. Excel ordenará primero todas las filas que se hayan seleccionado basadas en la primer columna que haya elegido. A continuación, Excel ordena las filas que tengan los mismos valores que esa primer columna a Ordenar, usando la segunda columna que haya elegido. Por último Excel ordena las filas que tengan los mismos primeros y segundos valores de columna, usando la tercer columna que usted eligió. Un ejemplo sería un ordenamiento de tres columnas usado para disponer listas de nombres en orden alfabético. Cuando cada nombre consiste de tres celdas - Apellido - Nombre de pila - Nombre del medio.
Crear Lista
- Resalte el rango de datos que desea convertir en una lista.
- En el menú Datos, elija Lista y, a continuación, haga clic en Crear lista.
- Si los datos seleccionados tienen encabezados, active la casilla de verificación La lista tiene encabezados y haga clic en Aceptar.
- Autofiltro.
- Filtro avanzado.
NOTA: También puede seleccionar el rango de celdas que desea especificar como una lista en el cuadro de diálogo Crear lista.
El indicador de lista resalta el rango de datos seleccionado y se ofrece en la barra de herramientas Lista la funcionalidad más común para listas.
NOTA : Si no ve la barra de herramientas Lista, seleccione el menú Ver, elijaBarras de herramientas y, a continuación, haga clic en Lista.
Una vez creada la lista, se identificará mediante un borde azul. Además, se habilitarán automáticamente listas desplegables de Autofiltro para cada columna de la lista y se agregará la fila de inserción como última fila de la lista. Si elige agregar una fila Total haciendo clic en Alternar fila Total  en la barra de herramientas Lista, se mostrará una fila Total bajo la fila de inserción.
en la barra de herramientas Lista, se mostrará una fila Total bajo la fila de inserción.
 en la barra de herramientas Lista, se mostrará una fila Total bajo la fila de inserción.
en la barra de herramientas Lista, se mostrará una fila Total bajo la fila de inserción.Si selecciona una celda, fila o columna fuera de la lista, la lista pasará a estar inactiva. Una lista inactiva está rodeada por un borde azul y no muestra la fila de inserción ni las listas desplegables de Autofiltro.
NOTA : Si seleccionó Ocultar el borde de las listas inactivas en el menú Lista, no se mostrará el borde.
Filtrar el contenido de la tabla |
Filtrar una lista no es ni más ni menos que de todos los registros almacenados en la tabla, seleccionar aquellos que se correspondan con algún criterio fijado por nosotros.
Excel nos ofrece dos formas de filtrar una lista.
- Utilizando el Filtro (autofiltro).- Utilizando filtros avanzados.
Para utilizar el Filtro nos servimos de las listas desplegables asociadas a las cabeceras de campos (podemos mostrar u ocultar el autofiltro en la pestaña Datosmarcando o desmarcando el botón Filtro).

Si pulsamos, por ejemplo, sobre la flecha del campo 1er Apellido, nos aparece un menú desplegable como este, donde nos ofrece una serie de opciones para realizar el filtro.
Por ejemplo, si sólo marcamos Moreno, Excel filtrará todos los registros que tenganMoreno en el 1er apellido y las demás filas 'desaparecerán' de la lista.
Otra opción, es usar los Filtros de texto, donde se despliegan una serie de opciones:

En cualquier opción, accedemos a una ventana donde podemos elegir dos condiciones de filtro de texto, y exigir que se cumpla una condición o las dos. Excel evaluará la condición elegida con el texto que escribamos, y si se cumple, mostrará la fila. Usaremos el carácter ? para determinar que en esa posición habrá un carácter, sea cual sea, y el asterisco * para indicar que puede haber o no un grupo de caracteres.

En el ejemplo de la imagen, solo se mostrarán los registros cuyo 1er Apellido tenga una o en el segundo carácter y no contenga la letra z.
Para indicarnos que hay un filtro activo, la flecha de la lista desplegable cambia de icono.
Para quitar el filtro, volvemos a desplegar la lista y elegimos la opción (Seleccionar Todo), reaparecerán todos los registros de la lista. También podemos quitar el filtro pulsando en Borrar filtro  en la pestaña Datos.
en la pestaña Datos.
Si queremos filtrar los registros de la lista por una condición más compleja, utilizaremos el cuadro de diálogo Filtro avanzado. Previamente deberemos tener en la hoja de cálculo, unas filas donde indicaremos los criterios del filtrado.

Para abrir el cuadro de diálogo Filtro avanzado, pulsaremos en  en la sección Ordenar y filtrar.
en la sección Ordenar y filtrar.
Rango de la lista: Aquí especificamos los registros de la lista a los que queremos aplicar el filtro.
Rango de criterios: Aquí seleccionamos la fila donde se encuentran los criterios de filtrado (la zona de criterios).
También podemos optar por guardar el resultado del filtrado en otro lugar, seleccionando la opción Copiar a otro lugar, en este caso rellenaremos el campoCopiar a: con el rango de celdas que recibirán el resultado del filtrado.
Si marcamos la casilla Sólo registros únicos, las repeticiones de registros (filas con exactamente los mismos valores) desaparecerán.
Para volver a visualizar todos los registros de la lista, acceder al menú Datos - Filtro - Mostrar todo.
REFLEXION:
Los filtros Excel facilitan la busqueda de un subconjunto de datos dentro de un rango para poder trabajar con el mismo. Este subconjunto de datos o rango filtrado muestra las filas que cumplen el criterio que se especifique para una columna.
Al utilizar un filtro este no reorganiza el resultado mostrado, pero sí permite aplicar formato, representar en gráficos e imprimir dicho rango. El filtrado oculta temporalmente las filas que no se desean mostrar.
Excel proporciona dos formas de filtrar celdas de datos:
Autofiltro
martes, 29 de marzo de 2011
Función SI
Función SI
Devuelve un valor si la condición especificada es VERDADERO y otro valor si dicho argumento es FALSO.
Sintaxis:
=SI(prueba_lógica;valor_si_verdadero;valor_si_falso)
Prueba_lógica: Es cualquier valor o expresión que pueda evaluarse como VERDADERO o FALSO. Por ejemplo, A10=100 es una expresión lógica; si el valor de la celda A10 es igual a 100, la expresión se evalúa como VERDADERO. De lo contrario, se evaluará como FALSO. Este argumento puede utilizar cualquier operador de comparación.
Valor_si_verdadero: Es el valor que se devuelve si el argumento prueba_lógica es VERDADERO. Por ejemplo, si este argumento es la cadena de texto "Dentro de presupuesto" y el argumento prueba_lógica se evalúa como VERDADERO, la función SI muestra el texto "Dentro de presupuesto".
Si el argumento prueba_lógica es VERDADERO y el argumento valor_si_verdadero está en blanco, este argumento devuelve 0 (cero). Para mostrar la palabra VERDADERO, utilice el valor lógico VERDADERO para este argumento. Valor_si_verdadero puede ser otra fórmula.
Si el argumento prueba_lógica es VERDADERO y el argumento valor_si_verdadero está en blanco, este argumento devuelve 0 (cero). Para mostrar la palabra VERDADERO, utilice el valor lógico VERDADERO para este argumento. Valor_si_verdadero puede ser otra fórmula.
Valor_si_falso: Es el valor que se devuelve si el argumento prueba_lógica es FALSO. Por ejemplo, si este argumento es la cadena de texto "Presupuesto excedido" y el argumento prueba_lógica se evalúa como FALSO, la función SI muestra el texto "Presupuesto excedido". Si el argumento prueba_lógica es FALSO y se omite valor_si_falso, (es decir, después de valor_si_verdadero no hay ninguna coma), se devuelve el valor lógico FALSO. Si prueba_lógica es FALSO y valor_si_falso está en blanco (es decir, después de valor_si_verdadero hay una coma seguida por el paréntesis de cierre), se devuelve el valor 0 (cero). Valor_si_falso puede ser otra fórmula.
Ejemplo:
Quedando de esta manera:
REFLEXION: La funcion "SI" sirve para crear una operacion basada en el criterio del resultado de otra dando asi una funcion muy importante y facil de usar.Es una funcion un tanto especial por lo que se puede hacer con ella, se puede modificar segun las especificaciones que el usuario necesite para facilitarle la operacion o en si a no escribir tanto,esta funcion tambien permite el uso de comparaciones de rotulos en dos o mas celdas.
miércoles, 23 de marzo de 2011
GRAFICOS
Supongamos que tenemos la siguiente tabla:

Hay varias formas de crear gráficos en Excel. Por ejemplo se pueden seleccionar todos los datos de la tabla, presionar el asistente de gráficos  y seguir las indicaciones. Sin embargo esta vez vamos a proceder de la siguiente manera:
y seguir las indicaciones. Sin embargo esta vez vamos a proceder de la siguiente manera:
Sin seleccionar celdas de la tabla presionamos el botón asistente de gráficos y vamos a completar los 4 pasos de este asistente.
y vamos a completar los 4 pasos de este asistente.
 y seguir las indicaciones. Sin embargo esta vez vamos a proceder de la siguiente manera:
y seguir las indicaciones. Sin embargo esta vez vamos a proceder de la siguiente manera:Sin seleccionar celdas de la tabla presionamos el botón asistente de gráficos
 y vamos a completar los 4 pasos de este asistente.
y vamos a completar los 4 pasos de este asistente.Primero elegiremos el tipo de gráfico y un subtipo que estén de acuerdo a lo que queramos expresar mediante nuestra figura. En nuestro caso elegiremos un gráfico simple de líneas.
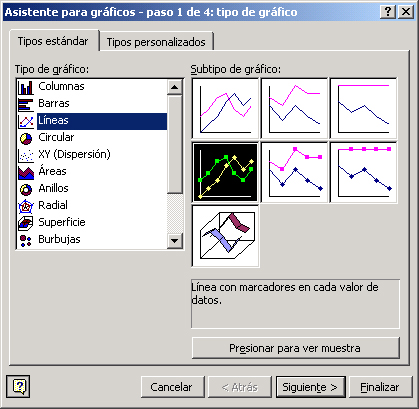
El siguiente paso será elegir los datos que participarán de nuestro gráfico. Como no hemos seleccionado previamente ni un rango de datos, vamos a agregar las series una a una. Presionamos la pestaña serie. En esta ventana podemos agregar, quitar o modificar series de nuestro gráfico. Las series corresponden a cada uno de los registros de nuestra tabla, o filas (aunque podemos también hacer que las series sean columnas si es necesario). Si es que no hay ni una serie presionamos el botón agregar. De lo contrario si ya está presente la Serie1 la molificaremos.
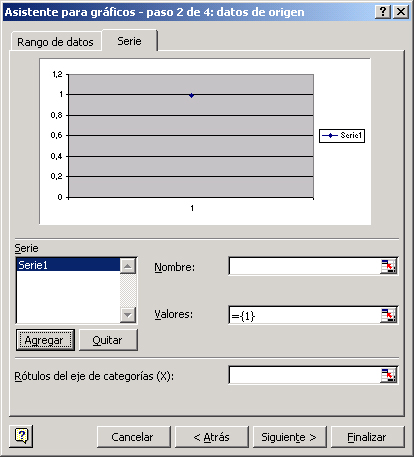
Debemos rellenar 3 campos para cada serie.
El campo nombre corresponde al nombre de la serie, en nuestro caso seleccionaremos el campo nombre y en la tabla seleccionaremos la celda donde está el nombre de nuestra serie (por ejemplo Mañío).
El campo valores corresponde a los valores de nuestra serie, seleccionamos las celdas de nuestra tabla donde estén los valores de nuestra serie, sin incluir el nombre, pues ya fue especificado en el campo nombre.
En el campo Rótulos del Eje de Categorías (X), indicaremos cuales serán los rótulos del eje X. Para nuestro caso vamos a seleccionar la fila donde se encuentran los años, que sería lo que debería aparecer en el eje X.
El campo nombre corresponde al nombre de la serie, en nuestro caso seleccionaremos el campo nombre y en la tabla seleccionaremos la celda donde está el nombre de nuestra serie (por ejemplo Mañío).
El campo valores corresponde a los valores de nuestra serie, seleccionamos las celdas de nuestra tabla donde estén los valores de nuestra serie, sin incluir el nombre, pues ya fue especificado en el campo nombre.
En el campo Rótulos del Eje de Categorías (X), indicaremos cuales serán los rótulos del eje X. Para nuestro caso vamos a seleccionar la fila donde se encuentran los años, que sería lo que debería aparecer en el eje X.
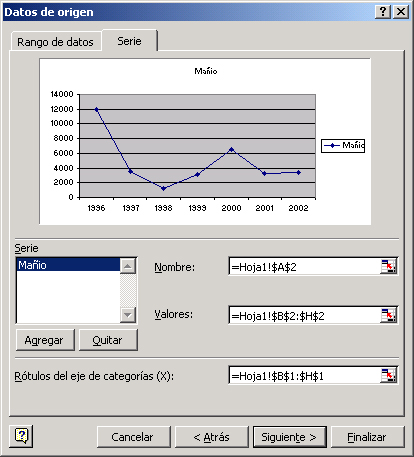
Así sucesivamente podemos ir agregando otras series (quitando o modificando), y el asistente nos irá mostrando un vista previa de como lucirá el gráfico.
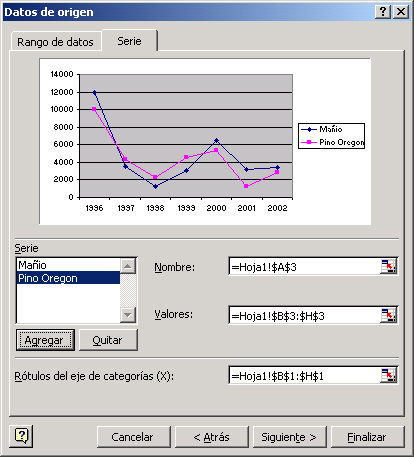
El paso 3 nos permite definir entre otras cosas el título del gráfico y el nombre de las unidades de medida de los eje X e Y.
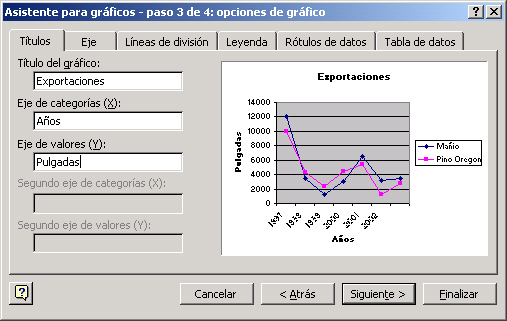
En el último paso debemos decidir si el gráfico aparecerá en la misma hoja donde tenemos la tabla con datos u en otra hoja existente, o si no como una nueva hoja que se podrá acceder a través de las pestañas que están en la parte inferior izquierda del Excel (Hoja1,Hoja2, Hoja3, Grafico1, etc.)

Finalmente nuestro gráfico debería lucir aproximadamente de la siguiente manera:
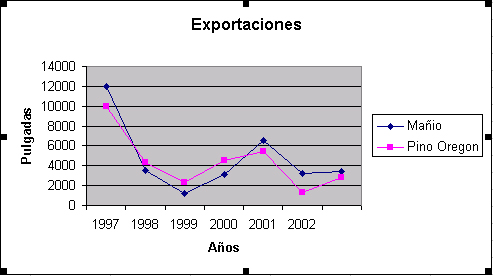
En el caso de quieres cambiar el tipo de gráfico, o los datos comprometidos, posicionamos el puntero del mouse sobre el gráfico y presionamos el botón derecho, con lo cual aparecerá un menú secundario y luego seleccionaremos Tipo de gráfico para cambiar el tipo de gráfico, o Datos de origen para modificar las series.
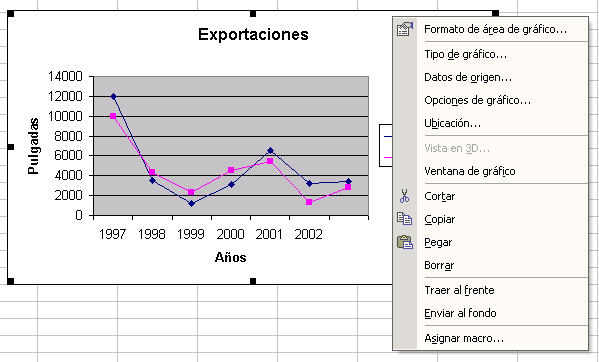
Por último hay que agregar que podemos cambiar cualquier aspecto visual (colores, fuentes) del gráfico seleccionando una de sus partes y haciendo doble click sobre dicho componente.
REFLEXION: Las graficas son un componente de excel para crear una representacion de los datos creados en una hoja.Su principal funcion es crear una vista "grafica" por ello el nombre para el usuario.Ademas de que puede agregar algun formato alos ejes de la grafica.
Un ejemplo de grafica es el incremento de precios al mes de algun producto segun el incremento mensual.
REFLEXION: Las graficas son un componente de excel para crear una representacion de los datos creados en una hoja.Su principal funcion es crear una vista "grafica" por ello el nombre para el usuario.Ademas de que puede agregar algun formato alos ejes de la grafica.
Un ejemplo de grafica es el incremento de precios al mes de algun producto segun el incremento mensual.
Suscribirse a:
Comentarios (Atom)












