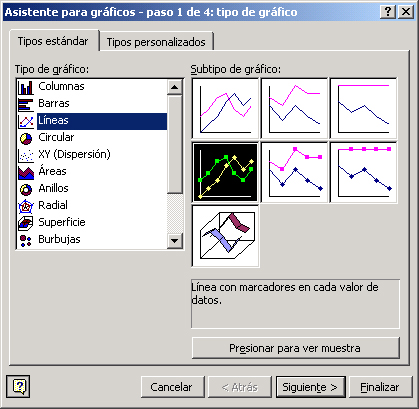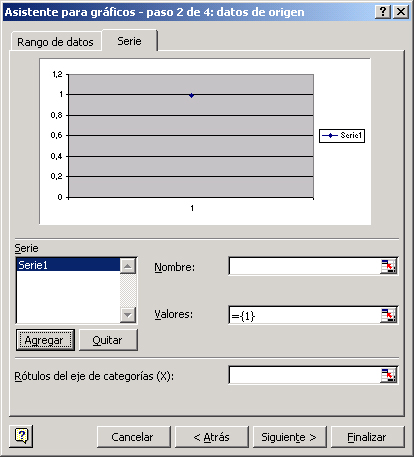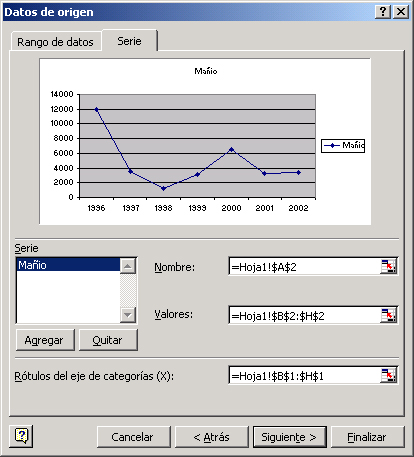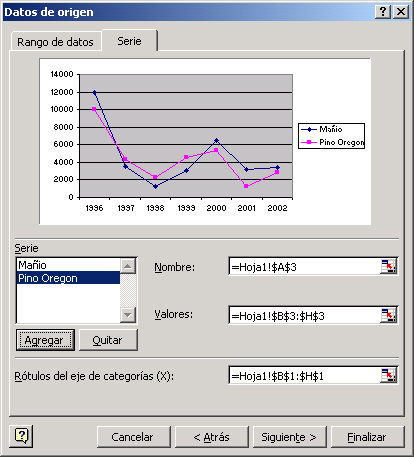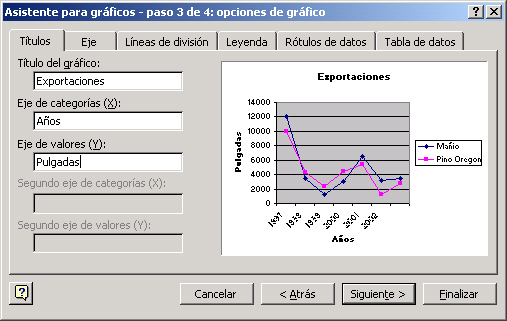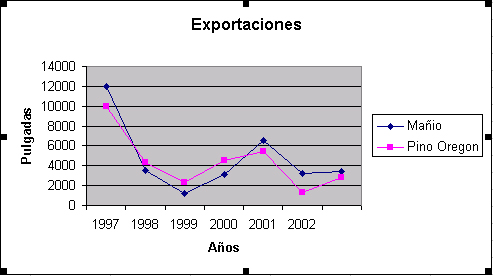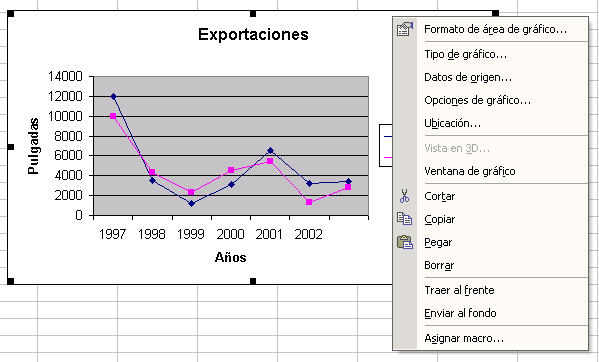Una tabla dinámica consiste en el resumen de un conjunto de datos, atendiendo a varios criterios de agrupación, representado como una tabla de doble entrada que nos facilita la interpretación de dichos datos. Es dinámica porque nos permite ir obteniendo diferentes totales, filtrando datos, cambiando la presentación de los datos, visualizando o no los datos origen, etc...
Para aquellos que tengan conocimientos de Access es lo más parecido a una consulta de referencias cruzadas, pero con más interactividad.
Veamos cómo podemos crear una tabla dinámica a partir de unos datos que ya tenemos.
Para crear una tabla dinámica, Excel nos proporciona el Asistente para tablas y gráficos dinámicos.
Supongamos que tenemos una colección de datos de los artículos del almacén con el número de referencia y el mes de compra, además sabemos la cantidad comprada y el importe del mismo.
Vamos a crear una tabla dinámica a partir de estos datos para poder examinar mejor las ventas de cada artículo en cada mes.
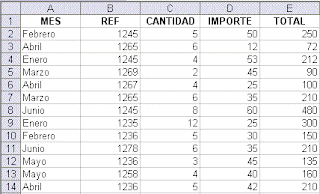
Para acceder al asistente accedemos al menú Datos - Informe de tablas y gráficos dinámicos.
Aparece la primera pantalla de tres de las que se compone el asistente para tablas dinámicas, donde nos solicita que indiquemos la situación de los datos a analizar y qué tipo de informe vamos a crear.

En nuestro caso indicamos que vamos a seleccionar los de la Lista de Excel y que vamos a crear una Tabla dinámica. En la segunda pantalla seleccionamos el rango dónde tenemos los datos a utilizar en la tabla dinámica.
Debemos seleccionar todas las celdas incluyendo las cabeceras.
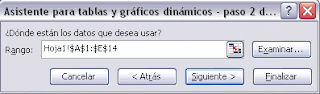
A continuación nos aparece el tercer paso del asistente...
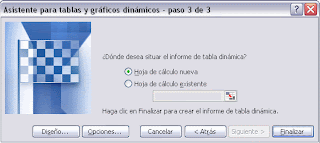
En esta última pantalla debemos indicar dónde vamos a situar el resultado de la tabla dinámica. Hemos escogido situarla en una Hoja de cálculo nueva.
Si pulsamos sobre Diseño... accedemos a un cuadro de diálogo donde podemos personalizar la forma en que van a verse los datos en la tabla dinámica.
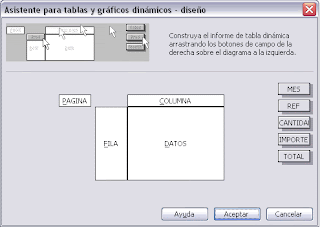
En la imagen podemos apreciar que nos aparece una estructura formada por las filas, columnas, datos y además un campo para el nº de página. Y en el lateral derecho tenemos los campos disponibles de la tabla, los cuales podemos arrastrar a las diferentes partes del diagrama de la izquierda.
Por ejemplo podríamos construir una tabla dinámica con la siguiente estructura:
- En el campo Fila arrastramos REF, las referencias de nuestros artículos.
- En el campo Columna arrastramos MES.
- Y en Datos arrastramos IMPORTE
Nos quedaría una estructura como podemos ver en la imagen de abajo.
REFLEXION : Las tablas dinamicas permite comparar valores en gran cantidad.Son muy utiles para adjuntar archivos segun un criterio especificado.
Las tablas dinamicas solo sirven para resumir los datos pero no permite modelarlo
dentro de una tabla.Permite visualizar diferentes totales,flitrando los datos y visualizar o no los datos de origen.


 Cada columna de la lista tiene el Autofiltro habilitado de forma predeterminada en la fila de encabezado. El Autofiltro permite filtrar u ordenar rápidamente los datos.
Cada columna de la lista tiene el Autofiltro habilitado de forma predeterminada en la fila de encabezado. El Autofiltro permite filtrar u ordenar rápidamente los datos. El borde de color azul oscuro que rodea a la lista permite distinguir claramente el rango de celdas que la forman.
El borde de color azul oscuro que rodea a la lista permite distinguir claramente el rango de celdas que la forman. La fila que contiene un asterisco se denomina fila de inserción. Al escribir información en esta fila, se agregarán los datos automáticamente a la lista y se expandirá el borde de la misma.
La fila que contiene un asterisco se denomina fila de inserción. Al escribir información en esta fila, se agregarán los datos automáticamente a la lista y se expandirá el borde de la misma. Puede agregar una fila Total
Puede agregar una fila Total Puede modificar el tamaño de la lista arrastrando el controlador de tamaño de la esquina inferior del borde de la lista.
Puede modificar el tamaño de la lista arrastrando el controlador de tamaño de la esquina inferior del borde de la lista.
 en la barra de herramientas Lista, se mostrará una fila Total bajo la fila de inserción.
en la barra de herramientas Lista, se mostrará una fila Total bajo la fila de inserción.







 y seguir las indicaciones. Sin embargo esta vez vamos a proceder de la siguiente manera:
y seguir las indicaciones. Sin embargo esta vez vamos a proceder de la siguiente manera: